皆さん、こんにちわBoです。
今回はさくらサーバースタンダードプランで運用している独自ドメインの自サイトにJPRSのSSL(¥972/年)を¥100安く(初年度のみ)設定した時の手順を書き残します。
自サイトの紹介
今回、例とするサイトは今ご覧頂いている「Bo Blog」です。
もともと、Bo Blogは数年前から Tumblrで運営していたのですが、昨今のTumblrの衰退やGoogle Adsenseを使えない問題から、主要な記事を新Bo Blogで掲載し直す事にしました。
Bo Blogは、お名前.comにて取得して、さくらサーバーで利用できるようにしています。
お名前.comで取得したドメインを移管せずに、さくらサーバーで利用する方法は下記をお読み下さい。
手順
今回は、¥972/年と破格なJPRSのドメイン認証型 SSLを契約します。
それでなくとも破格なのですが、初年度だけですが¥100安く契約できる方法を紹介します。
100円安く契約するカラクリ
2018/12月現在、A8.netでさくらサーバーのアフィリエイト掲載契約を行っている場合に、JPRSのドメイン認証型SSLを契約するとセルフバックで¥100の報酬が入ります。
なので、結果的にはSSLを872円/年で導入する事ができる訳です。
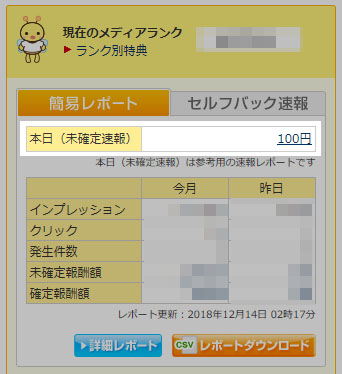
複数のサイトを運営している場合も、A8.net経由で契約すると全て¥100の報酬が入るようですので是非この方法で契約することをオススメします。

さくらサーバーの公式では、コントロールパネルから申し込む方法が紹介されていますが、その方法だと恐らくアフィリエイトによる報酬は望めないと思います。

申し込み手順
A8.netへの入会が完了して、さくらサーバーのアフィリエイトプログラムと契約が完了すると、SSL契約のバナー広告を利用できますので、自分のブログなどに、そのアフィリエイトコードを貼り付けます。
このバナーをクリックすると申し込みページ移動します。
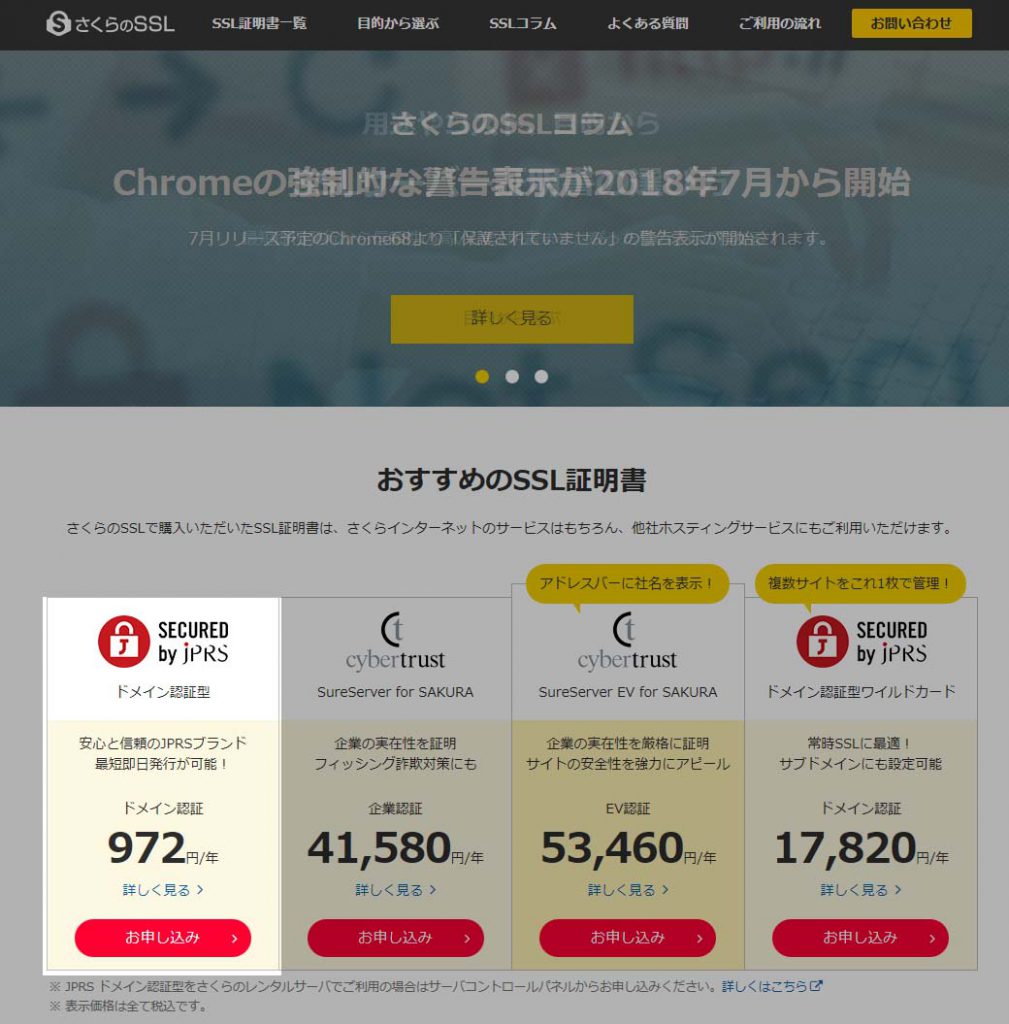
今回は、さくらサーバー会員でスタンダードプランを使っている前提なので、「さくら会員IDをお持ちの方」に進みログインします。
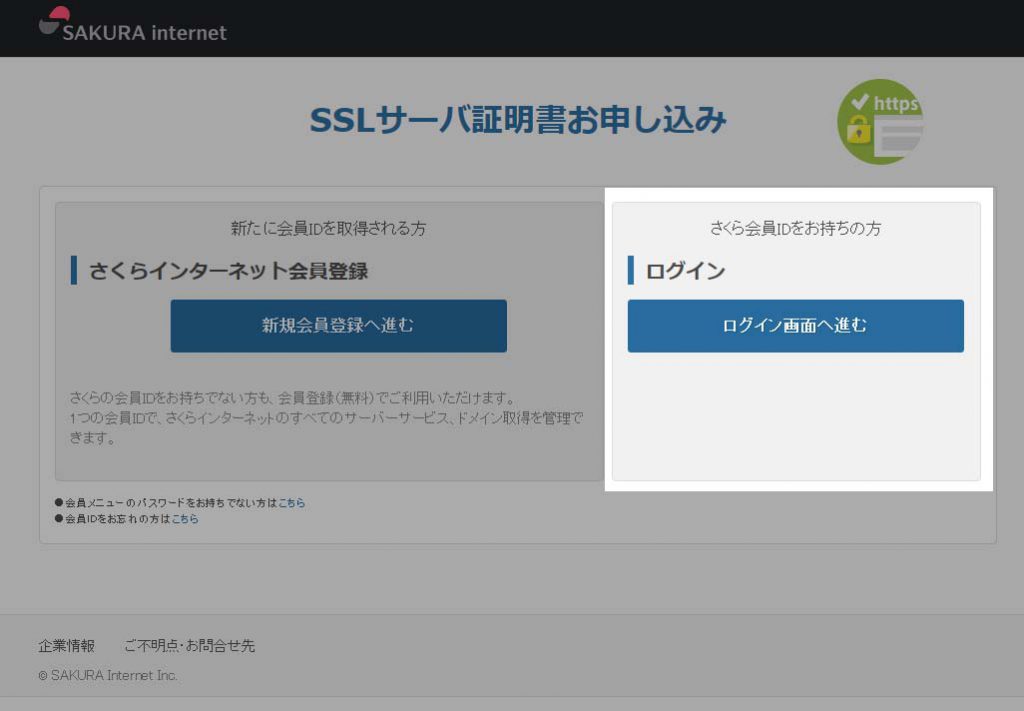
今回の例では、クレジットカード決済でJPRSドメイン認証型SSLサーバ証明書を1年契約で申し込みます。
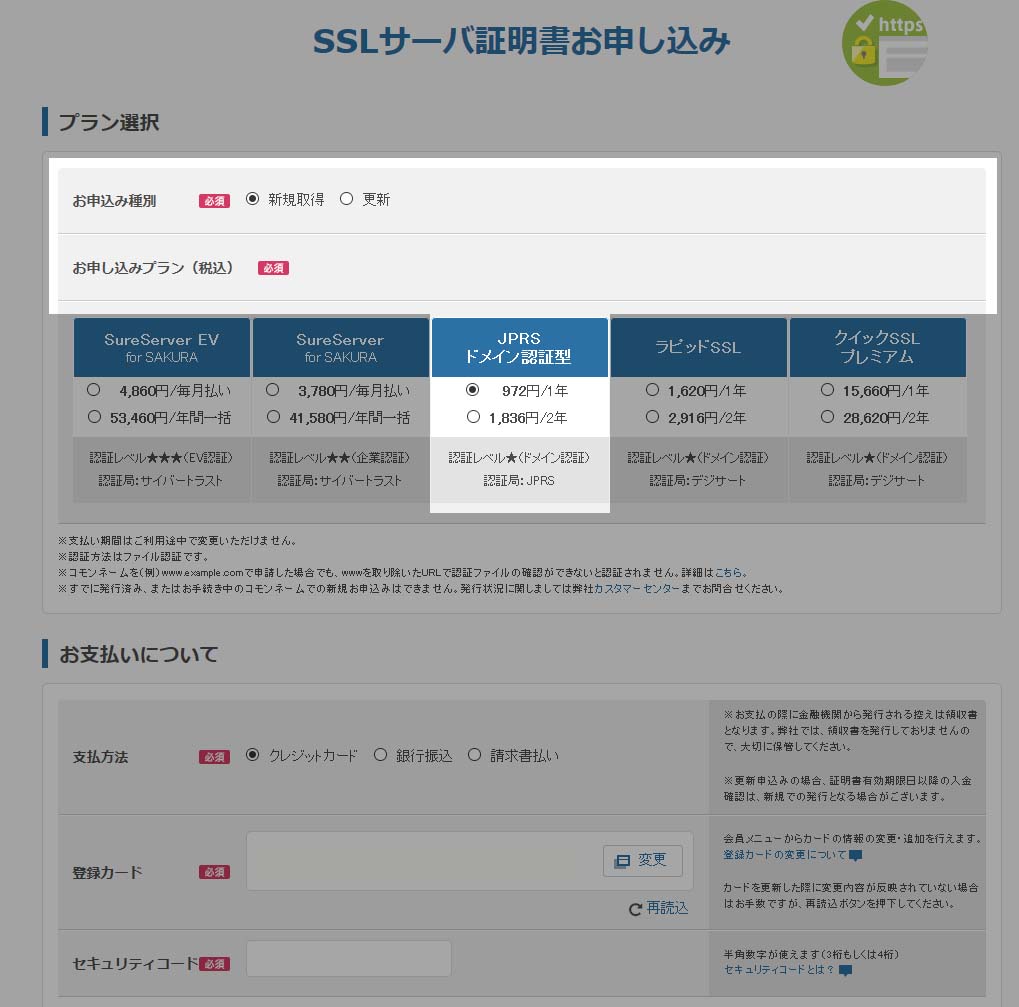
申し込み種別/プラン/支払い方法の入力が済んだら、ページの下の方に進むと、【CSR入力へ進む】という謎のボタンがあります。
怖がらすにクリックします。
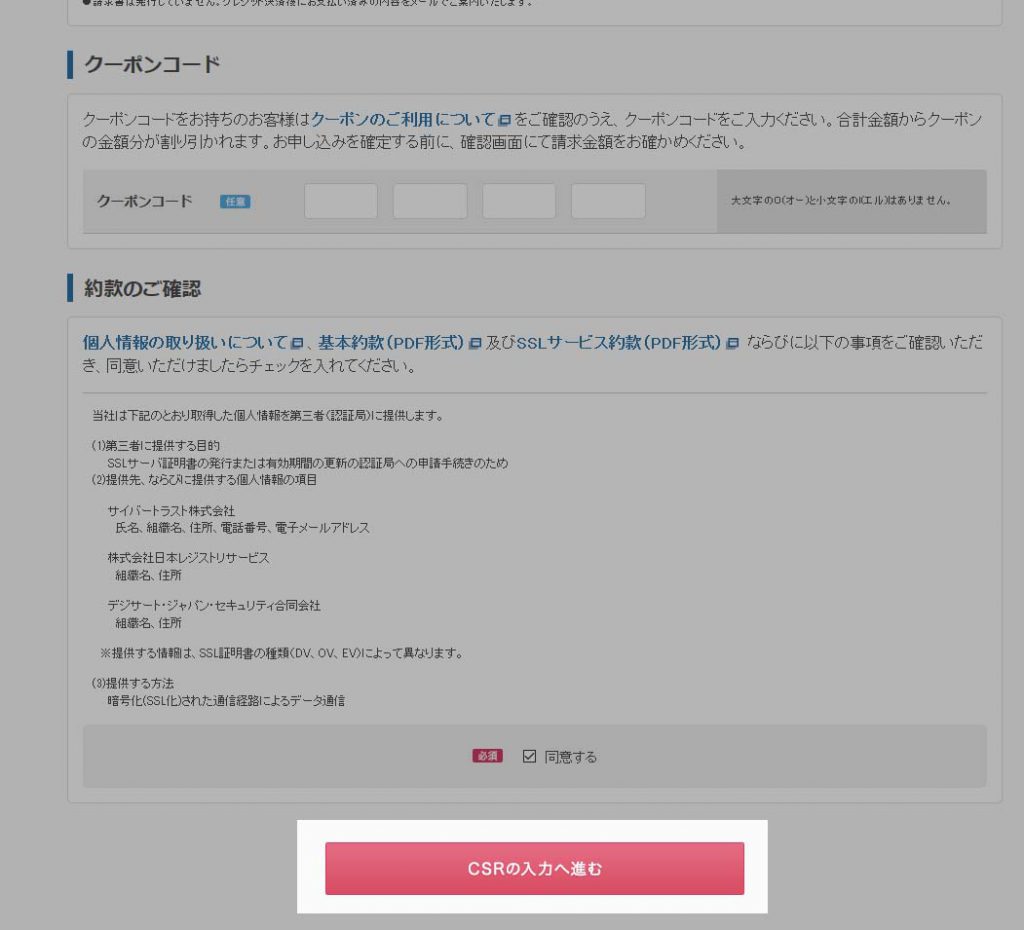

CSR(証明書情報)を入力するページが表示されます。
CSRを左側の欄に入力します...
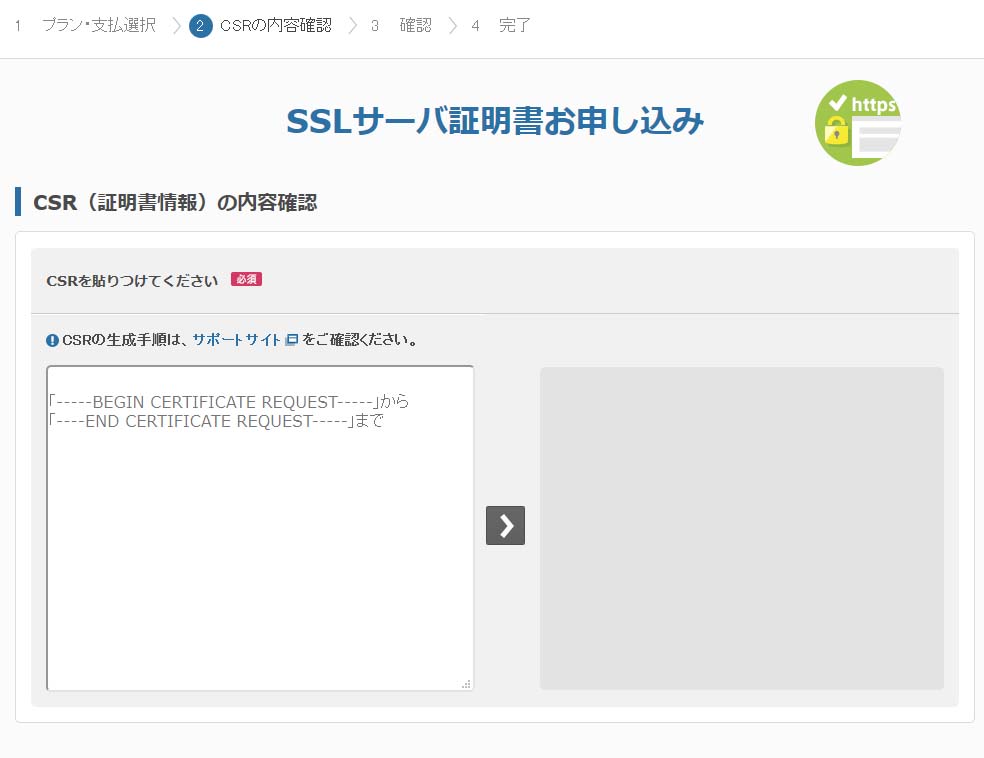

【コントロールパネル】CSR(証明書情報)の取得方法
さくらサーバーのコントロールパネルにログインします。
ログインした後に、左側のメニューから「ドメイン/SSL設定」をクリックして、サーバーで稼働中のドメイン一覧ページを開きます。
SSL証明書を導入したいドメイン欄の登録をクリックします。
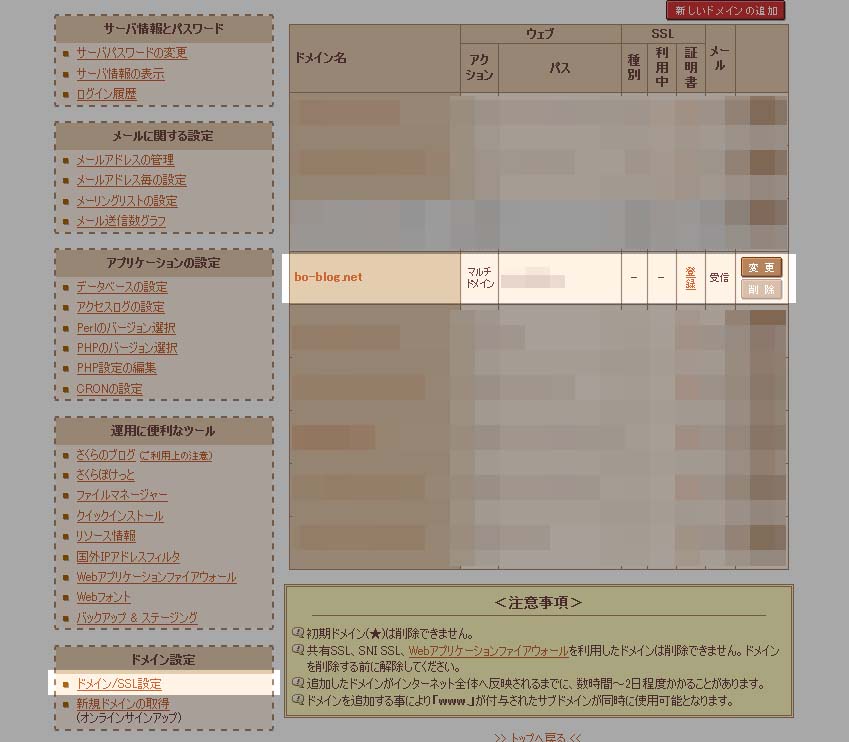
SSL証明書詳細設定欄の詳細設定ボタンをクリックします。

秘密鍵を生成するボタンをクリックします。
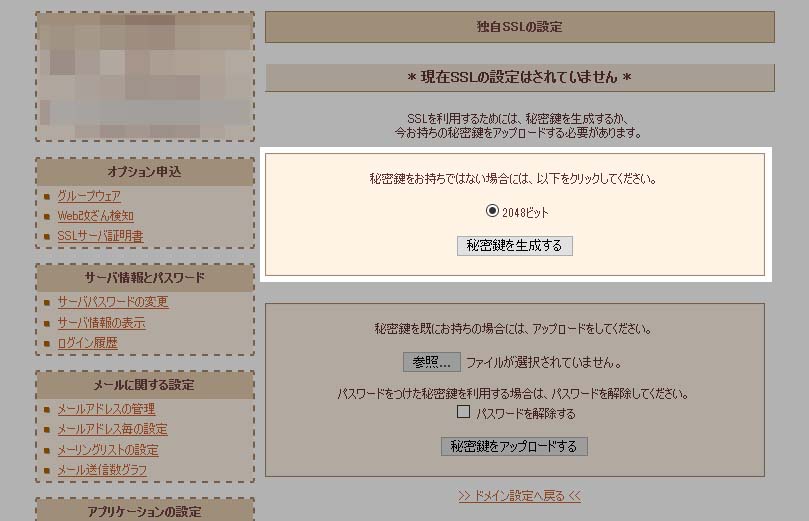
CSRを作成するを選択して、下記の情報入力をします。
| ドメイン | SSLを導入したいドメイン |
| 会社名 | 法人なら法人名、自分の場合は個人なので個人名をローマ字で入力しました。 |
| 部門名 | 空欄 |
| 国コード | JP |
| 都道府県 | ローマ字で都道府県を入力 |
| 市町村 | ローマ字で市町村を入力 |

JuDress
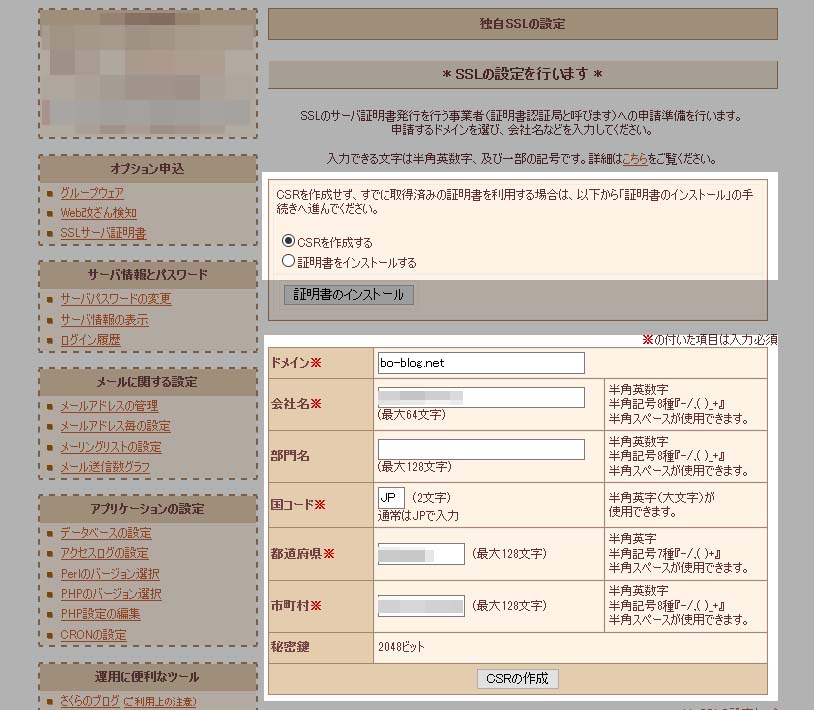
CSRが生成されます。生成されたCSRを
——-BEGIN CERTIFICATE REQUEST——-
CSRの情報………………………..
——-END CERTIFICATE REQUEST——-
ここまで↑
コピーしておきましょう。
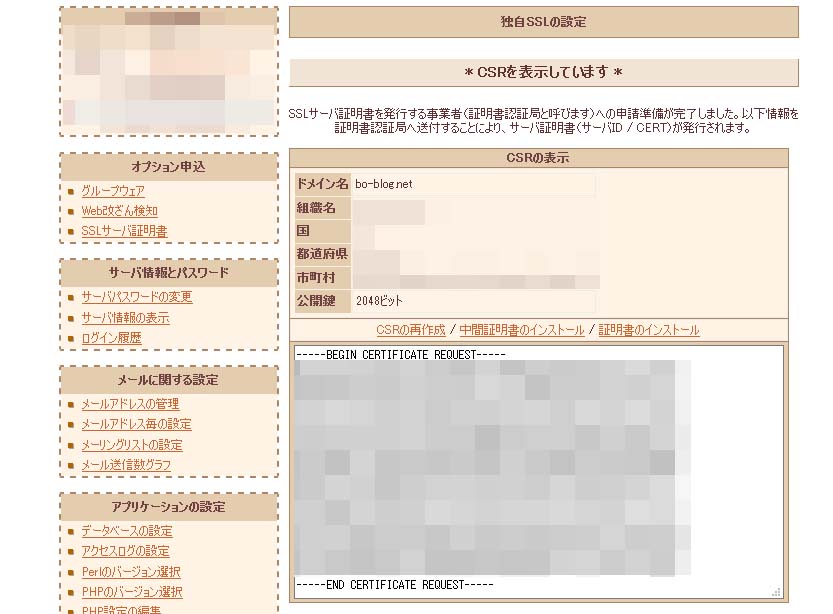
【申し込みページ】CSRの貼付け
作業の途中だった申込みページのCSR(証明書情報)の内容確認ページに、先程生成が完了したCSRをペーストして、「>」をクリックします。
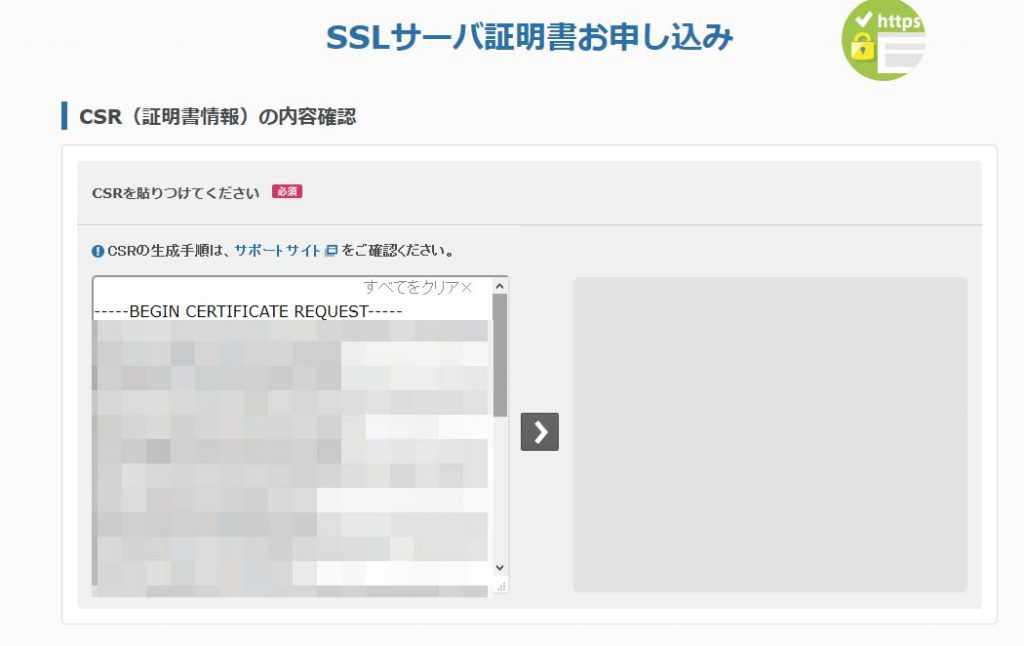
表示されている内容を確認して、「確認画面へ進む」ボタンをクリックします。
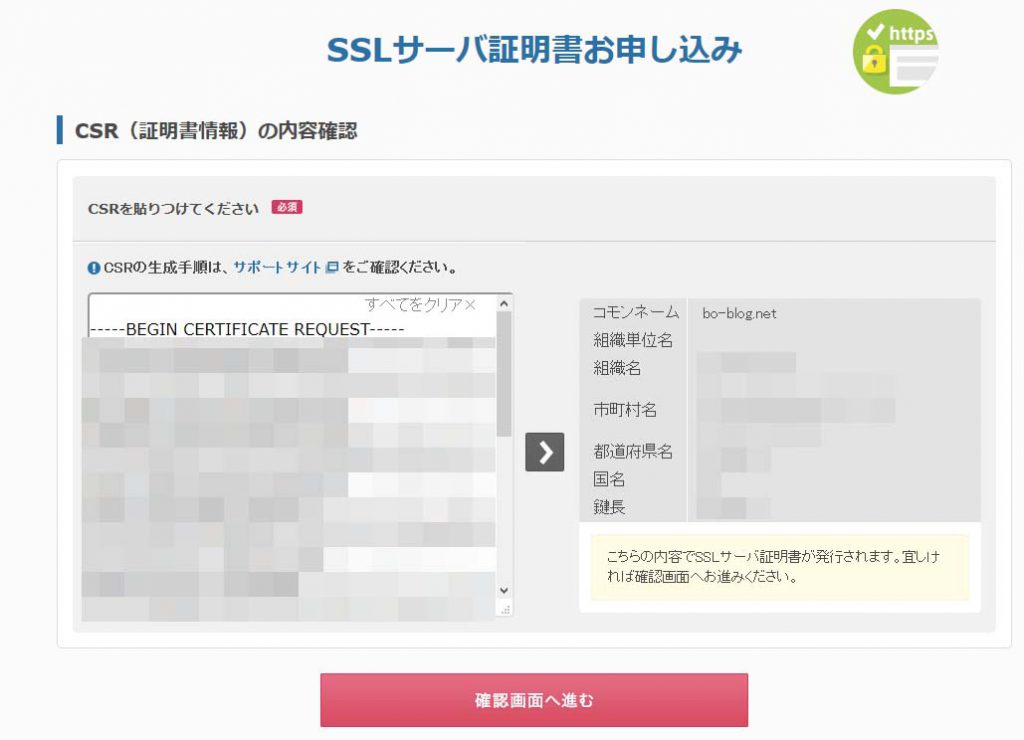
「この内容で申し込む」ボタンをクリックして決済します。
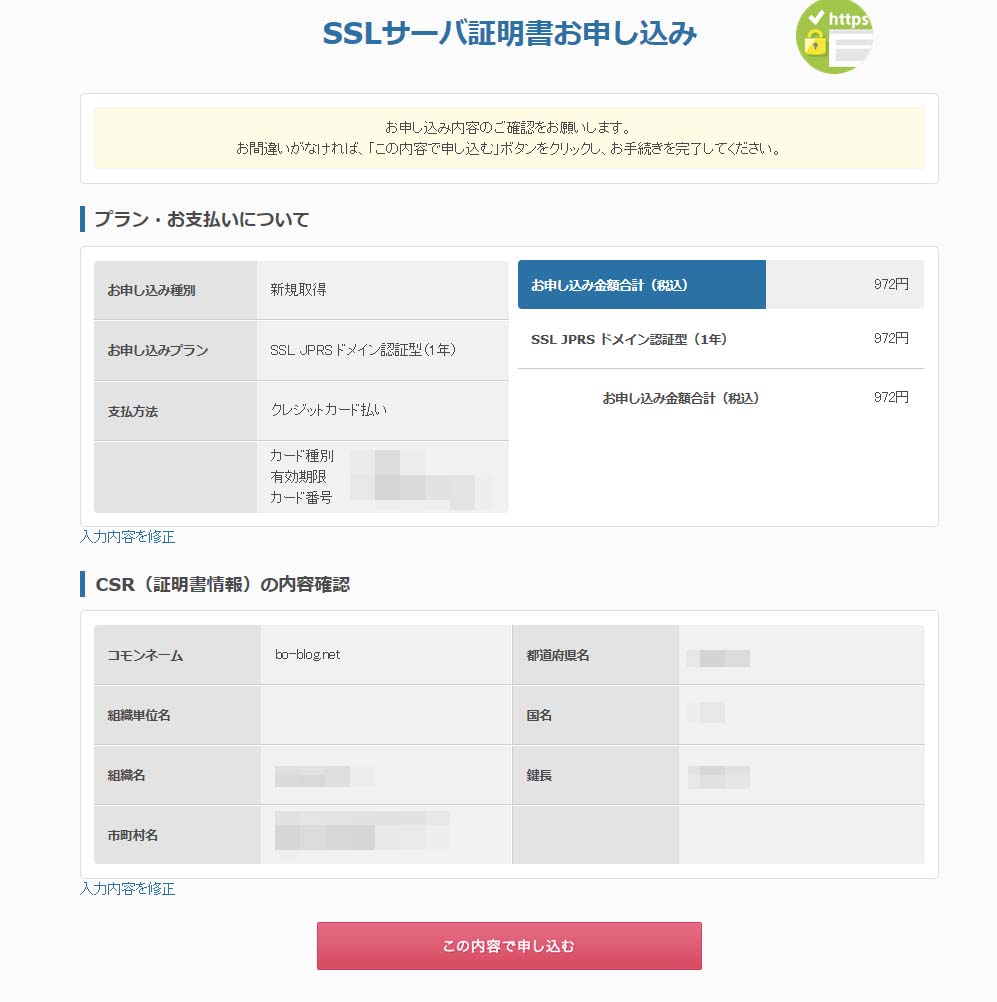

サーバーへの設定
決済が完了するとメールに
- お申込受付完了のお知らせ
- [さくらインターネット]【お申込み】クレジットカードによるお支払確認について
- [さくらインターネット]SSLサーバ証明書 認証ファイルのアップロードについて
というメールが3通送信されてきます。(2018/12現在)

SSLサーバー証明書のダウンロード
3通目に送られてくる「[さくらインターネット]SSLサーバー証明書 認証ファイルのアップロードについて」のメール内に記載されている手順に従い、まずは、SSLサーバーの証明書をダウンロードします。
メールに記載されているURLに従い、会員メニューにログインします。
ログインの後、「契約情報」ページに移動します。
「SSL JPRS ドメイン認証型(1年)」に、準備中のドメインを見つけたら、【サーバー証明書】ボタンをクリックすると、認証ファイルダウンロードページに移行するので、そのページで【認証ファイルDL】ボタンをクリックしてファイルをダウンロードします。
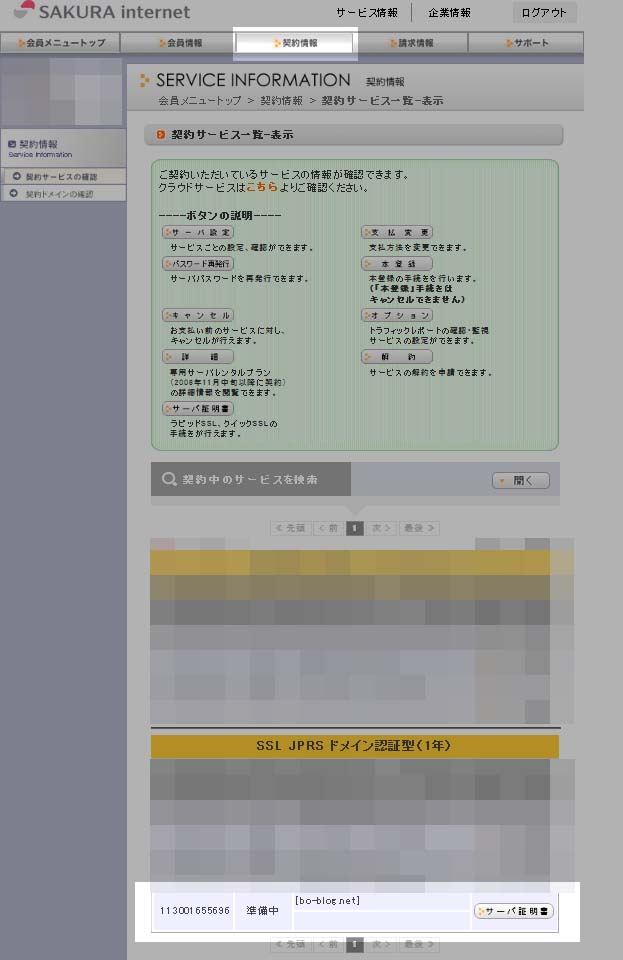
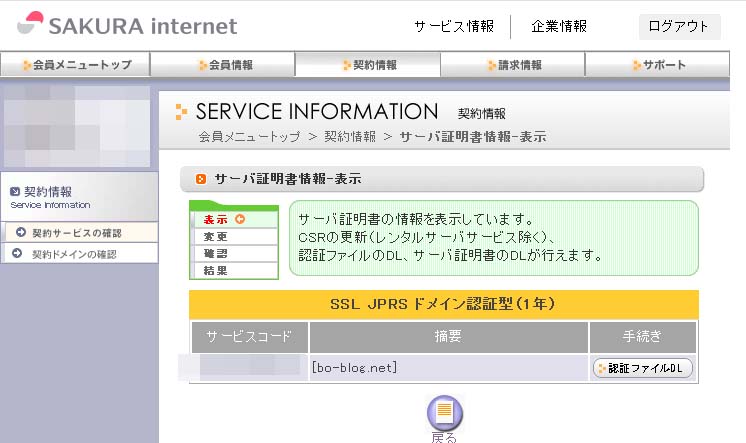
ダウンロードした認証ファイルをアップロードする。
ダウンロードしたサーバー証明書を適用したいドメインのサーバーにアップロードします。この説明はさくらサーバーの公式の説明を参照して下さい。
SSLサーバー証明書をダウンロードする。
認証ファイルのアップロードが終わり30分程度すると、「[さくらインターネット]JPRS SSLサーバ証明書発行のお知らせ」というメールが来ます。
そのメールが来たら、今度は会員メニューから【サーバー証明書】をダウンロードします。
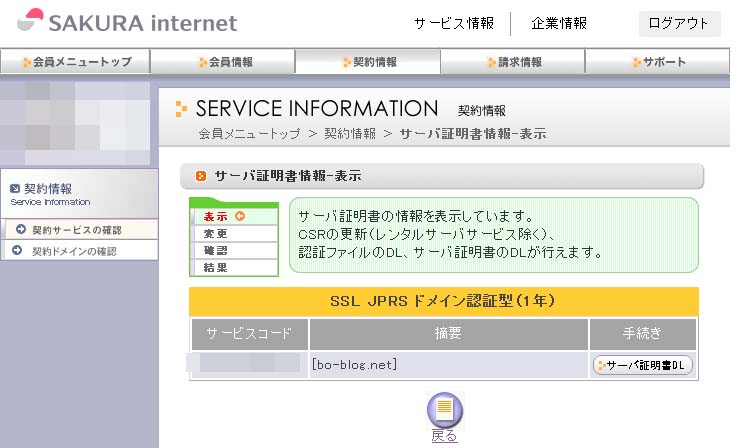

中間CA証明書をダウンロードする。
今度は中間CA証明書をJPRSのサイトからダウンロードします。サーバー証明書の発行日によってダウンロードファイルが異なります。
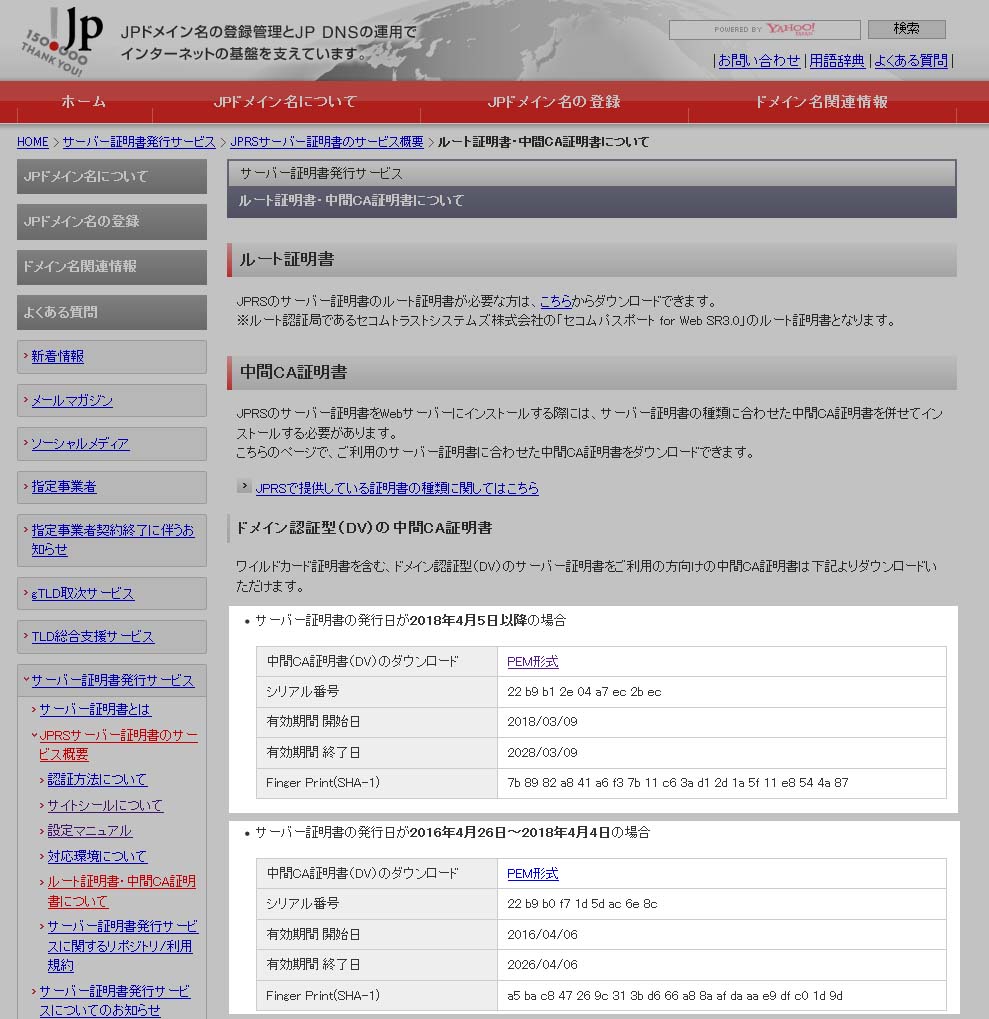
ダウンロードしたサーバー証明書と中間CA証明書をサーバーにインストールする。
いよいよ最終作業です。
先程ダウンロードしたサーバー証明書と中間CA証明書をサーバーにインストールします。さくらサーバーコントロールパネルから、インストールするドメインの【更新】ボタンをクリックします。
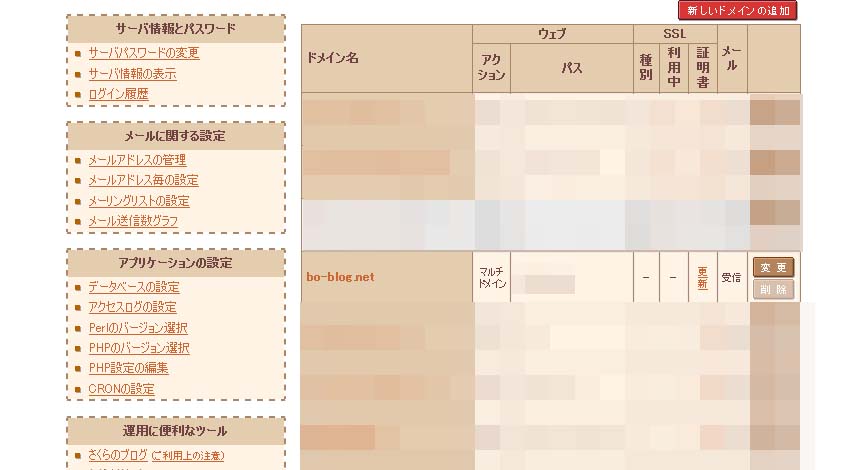
ダウンロードした中間CA証明書、サーバー証明書の内容を該当箇所にコピペします。
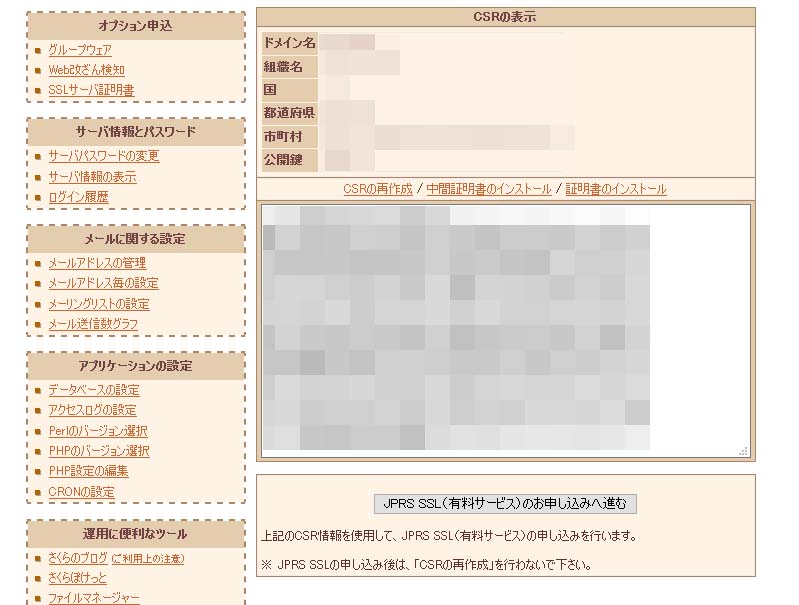
インストールが完了すると内容が表示されます。
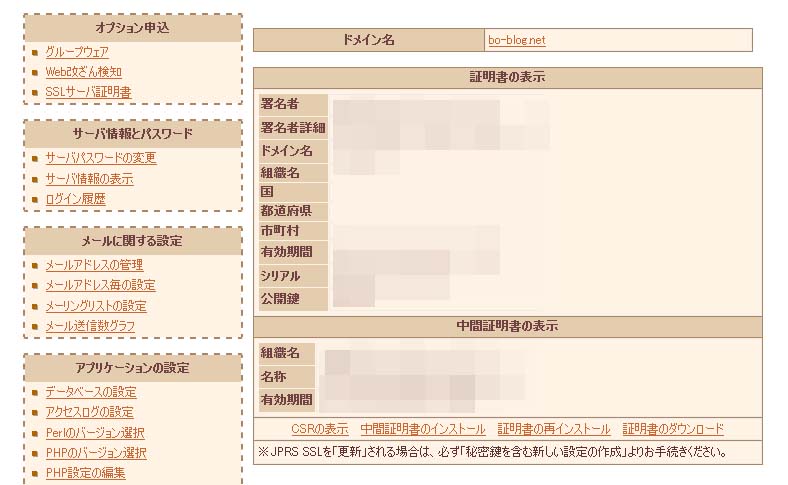
ドメインの設定を変更する。
後はドメインの設定を変更するだけです。
コントロールパネルのドメイン設定画面で該当するドメインの設定は以下のように変更します。
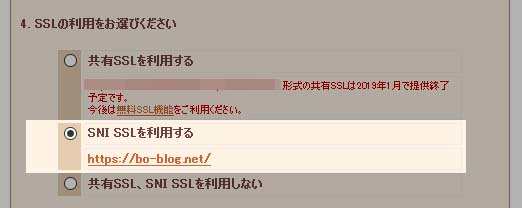
これで全ての作業が終了です。ご苦労様でした。SSLがサーバーで利用出来るまでには少し時間がかかるかもしれませんが、その間にワードプレスの場合の便利な設定をしておくと良いかもしれません。
ワードプレスの設定と便利なプラグイン
さくらサーバーでワードプレスを運用している場合は、http://~ へのアクセスを https://~ にリダイレクトしてくれる便利なプラグイン(
SAKURA RS WP SSL)を使うと良いと思います。
さらに、ワードプレスの一般設定でサイトのURLの変更も忘れないようにしましょう。










 せどり・メルカリ・ヤフオク・ラクマなどの商品発送の手書きでの宛名書きに疲れた。。。あなた!宛名メーカーは無料でレターパック、スマートレター、定形外郵便などの宛名を簡単に作成できます。是非ご利用下さい!
せどり・メルカリ・ヤフオク・ラクマなどの商品発送の手書きでの宛名書きに疲れた。。。あなた!宛名メーカーは無料でレターパック、スマートレター、定形外郵便などの宛名を簡単に作成できます。是非ご利用下さい!










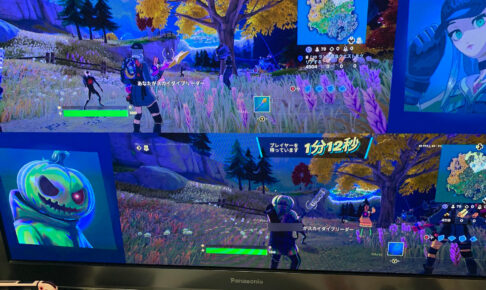
 ブロトピ:ブログ更新しました!
ブロトピ:ブログ更新しました! ブロトピ:ブログ更新しました!
ブロトピ:ブログ更新しました! ブロトピ:ブログ更新しました
ブロトピ:ブログ更新しました ブロトピ:今日のコーヒー
ブロトピ:今日のコーヒー ブロトピ:ブログ更新しました
ブロトピ:ブログ更新しました








