皆さん、こんにちは、Boです。
先日、購入したiPad gen8がサクサクで、娯楽以外にも徐々に業務でも利用しています。
皆さんは イラストACってご存知ですか?
低価格の会費で、クリエターが作ったイラスト素材をダウンロード・利用できるサービスです。
ダウンロード会員になると、イラストの他にも、写真、シルエットなどの、イラスト以外の素材もダウンロードできるので、めちゃくちゃ重宝しています。
Boは特に写真ACから、コンテツに利用できる写真をダウンロードする事が多いです。
今までは、パソコンで目的に合いそうな写真を閲覧・ダウンロードしていたのですが、iPadが新しくなったので、空いた時間にリビングで作業ができると思い早速やってみたのですが。。。。。
ダウンロードがパソコンで使用の場合と違い手間取りました。
そこで、今回は、iOS14を使い、Google Chromeの写真ACの素材をクラウドに保存する方法を紹介していきたいと思います。

「そんな事、知ってるわ!」という方は、ここでお別れですね(T_T)
写真ACに行く
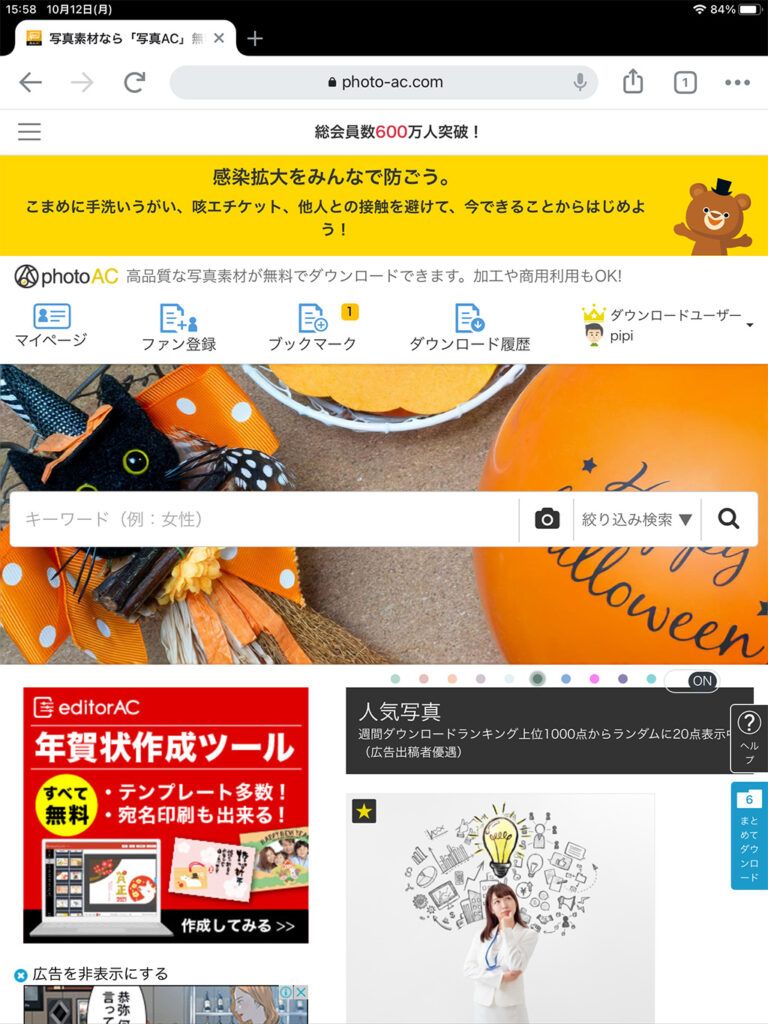
検索で目的の素材を探す
珈琲が好きなので、検索窓に「珈琲」と入力して検索しました。
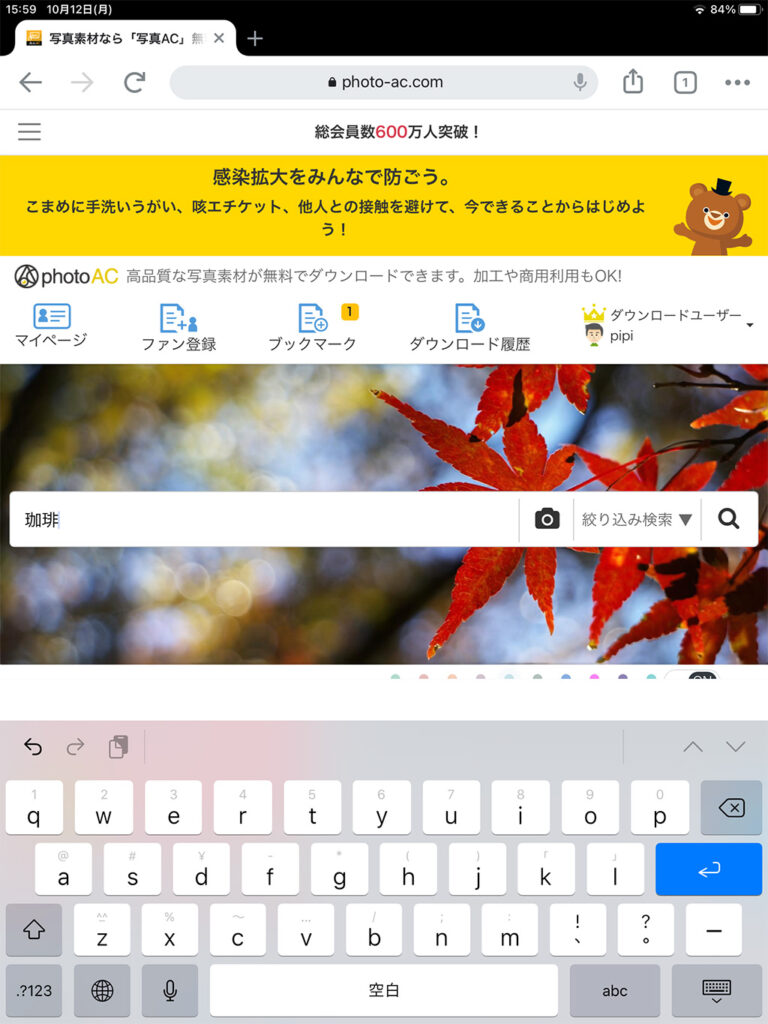
珈琲に関係する素材(写真)が、たくさんヒットします!
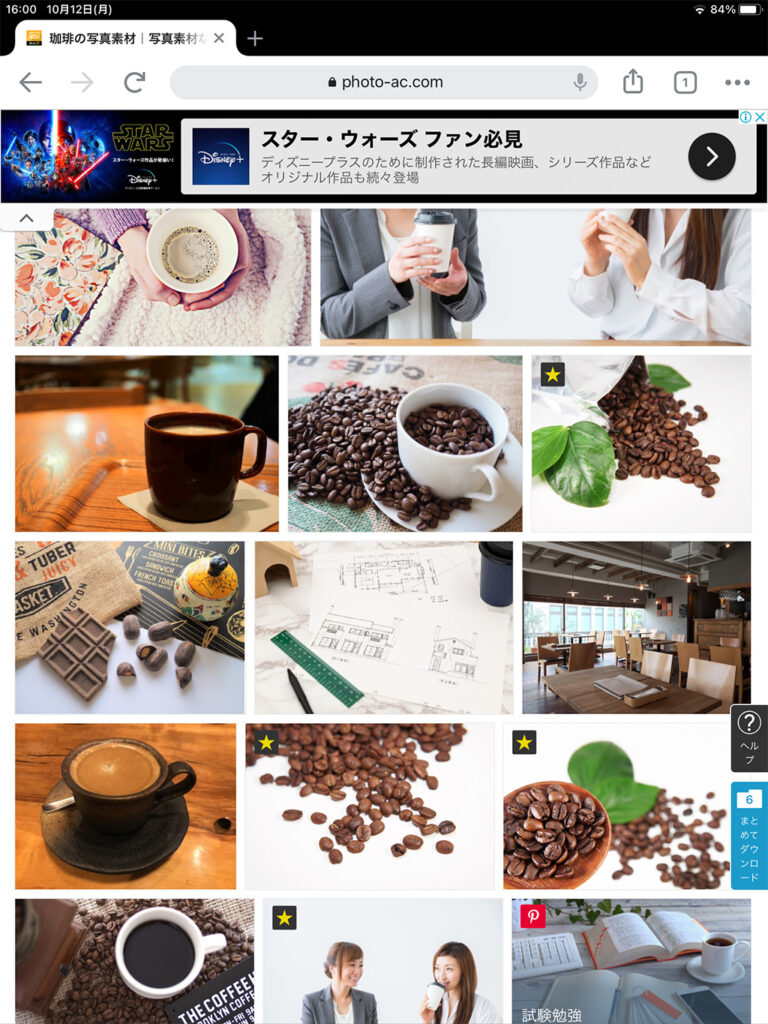
ダウンロードする素材を選ぶ
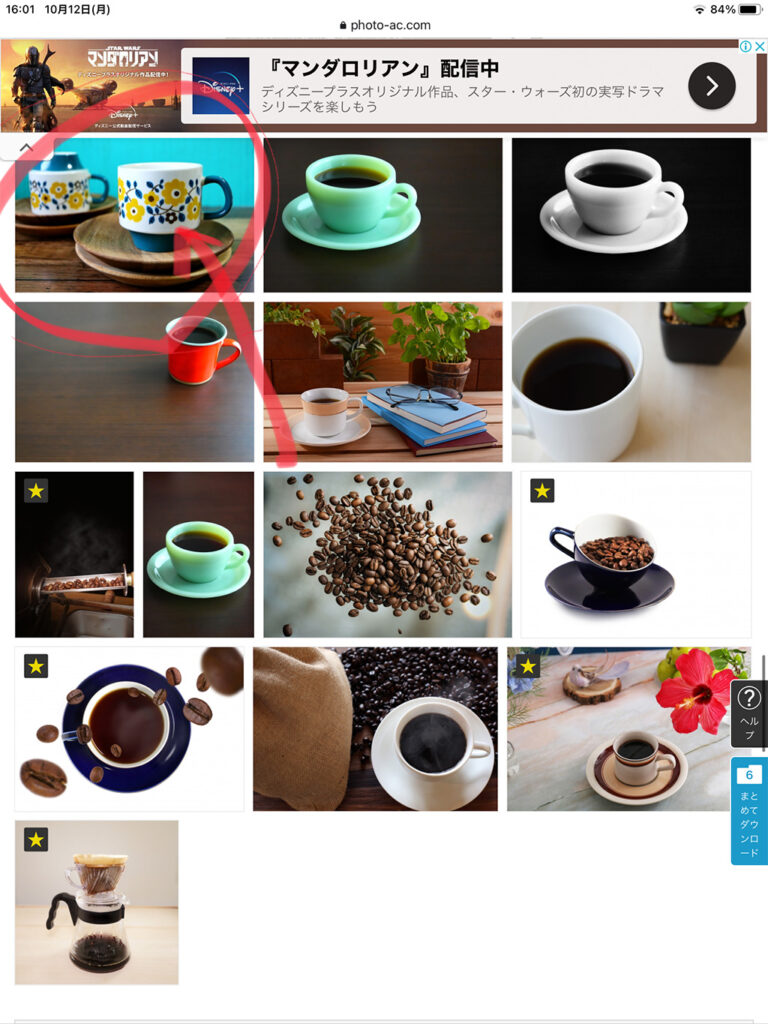
赤丸で囲ったカップ写真が素敵なのでダウンロードしてみます。
写真をタップすると
ダウンロードのページがフローティングでポップアップしてきます。
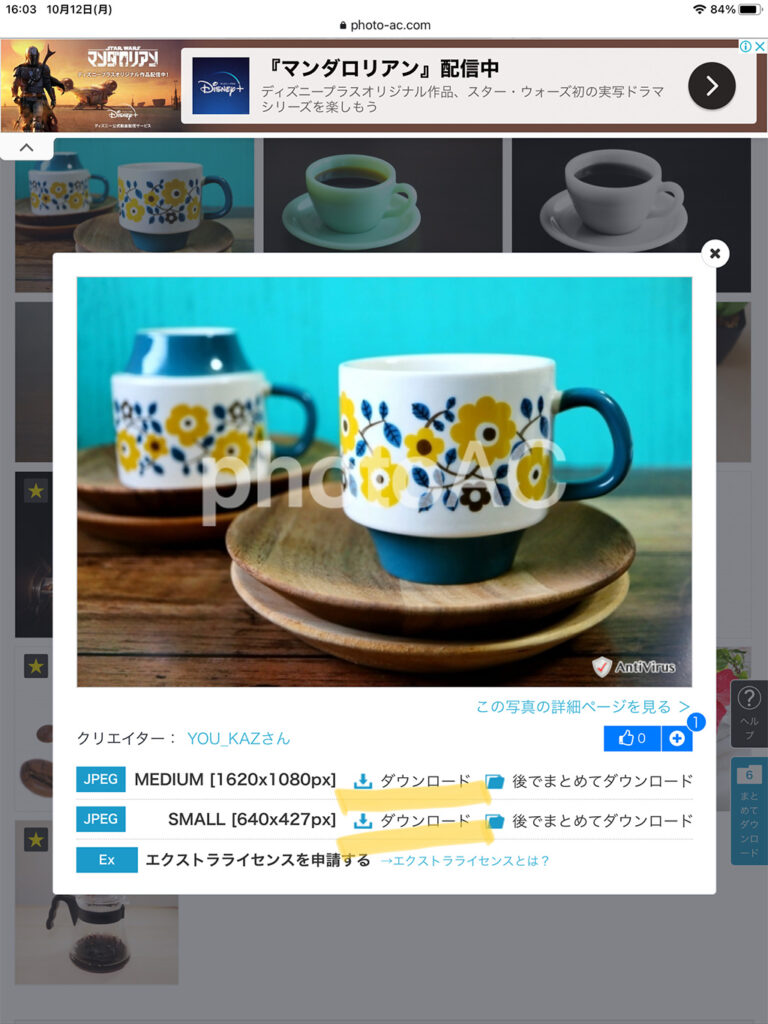
ダウンロードしたいサイズの横の【ダウンロード】リンクをタップします。
実は、ここまではパソコンでも同じなのですが、ここからが、ちょっと困りました。
【ダウンロード】リンクをタップすると、ブランクページに写真が表示されてしまいます。
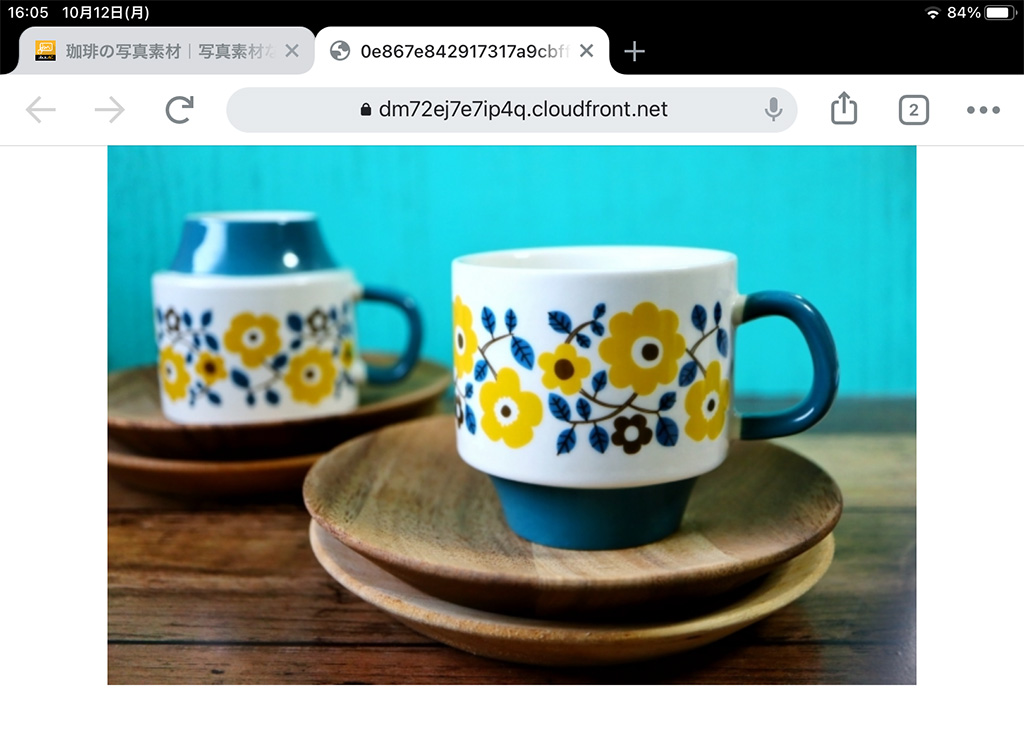

この時点でiPadやクラウドなどにダウンロードされた形跡はありません。
画像の上で長押しタップすれば、コンテキストメニューが表示されて、その中のダウンロードを選択をすれば良いのかと試しましたが、長押しタップしても何も出ませんでした。。。
試行錯誤の末に辿り着いた方法
諦めかけた時に、ふと思った方法で出来たのでご紹介ます。
Splite Viewを利用する
まず、ChromeとファイルアプリをSplite Viewで同時に表示します。
Splite Viewで2つのアプリを同時に表示させる方法を簡単に説明すると、まず、どちらかのアプリを表示した状態で、画面下からDocをスワイプしてきます。
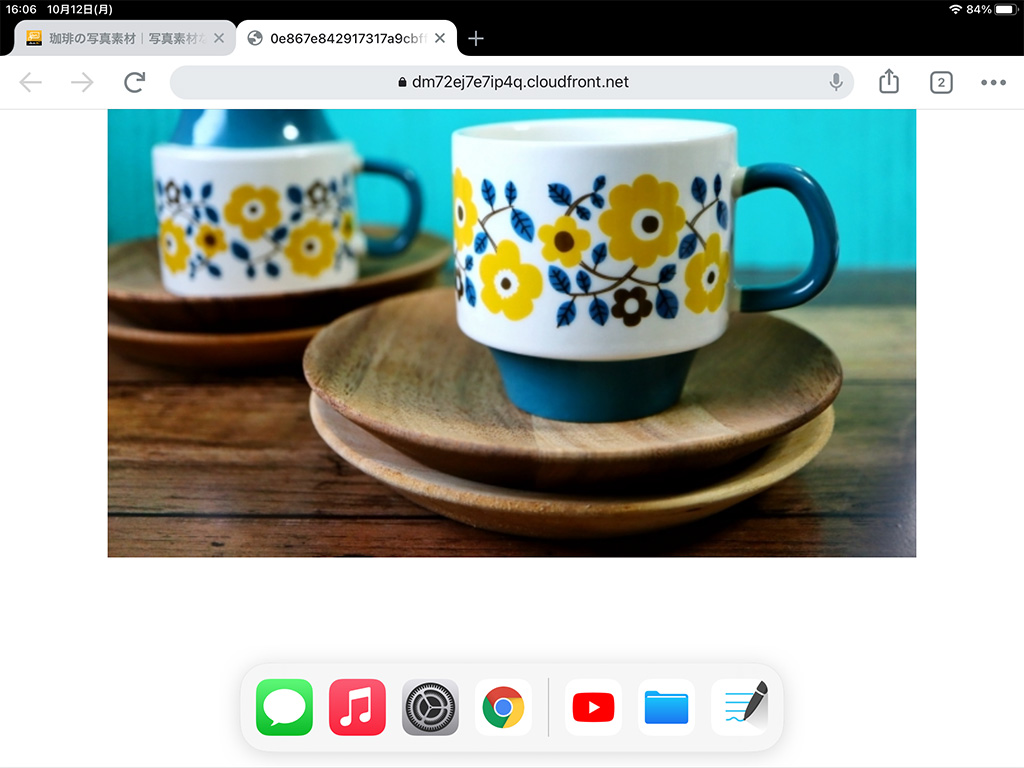
Docの中に同時に立ち上げたいアプリがあれば、現在表示されているアプリの横にドラックアンドドロップしてきます。
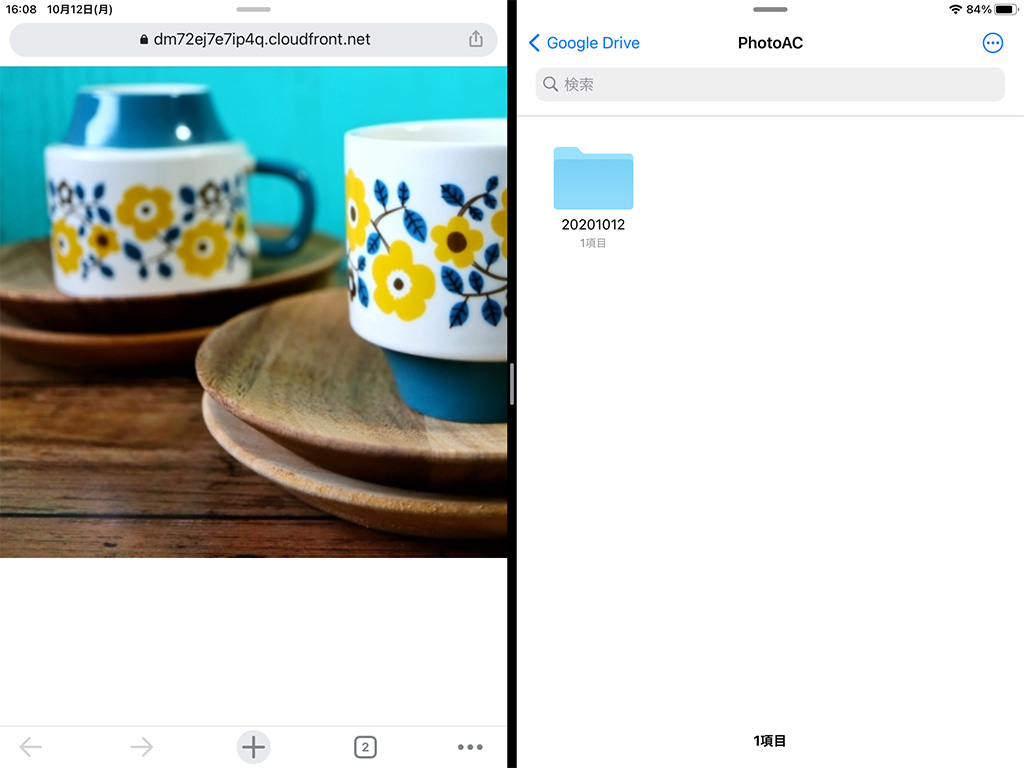
ファイルアプリから写真ACの素材を保存したい場所を開いておきます。

保存したい画像を、ファイルアプリにドラックアンドドロップします。
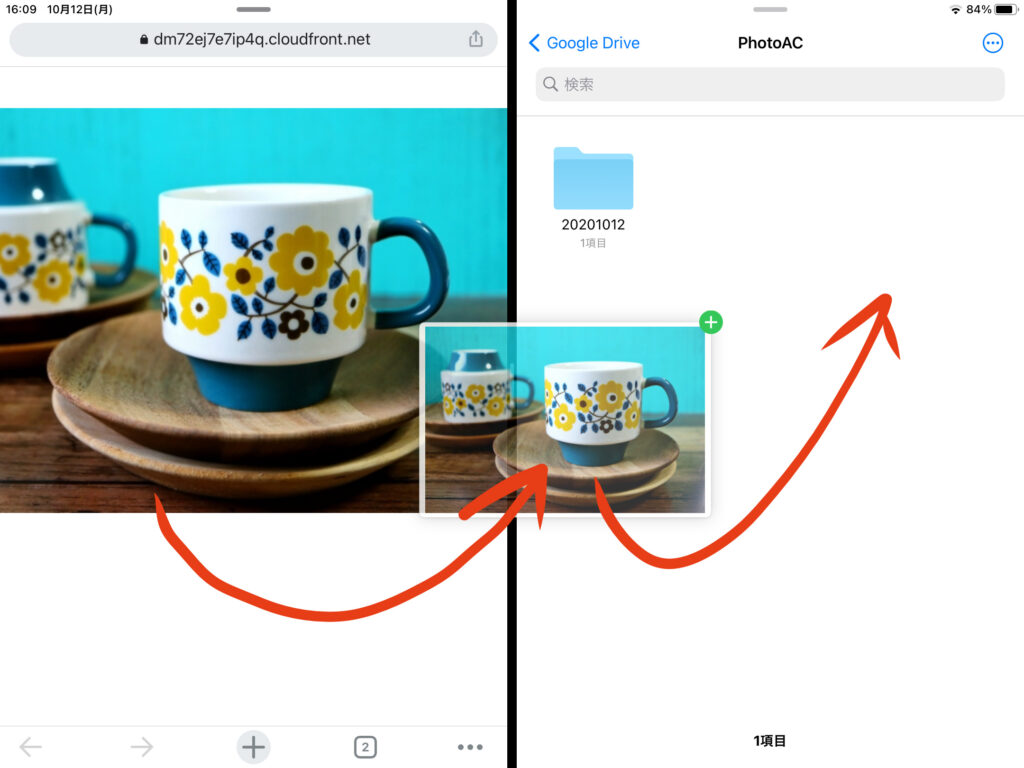
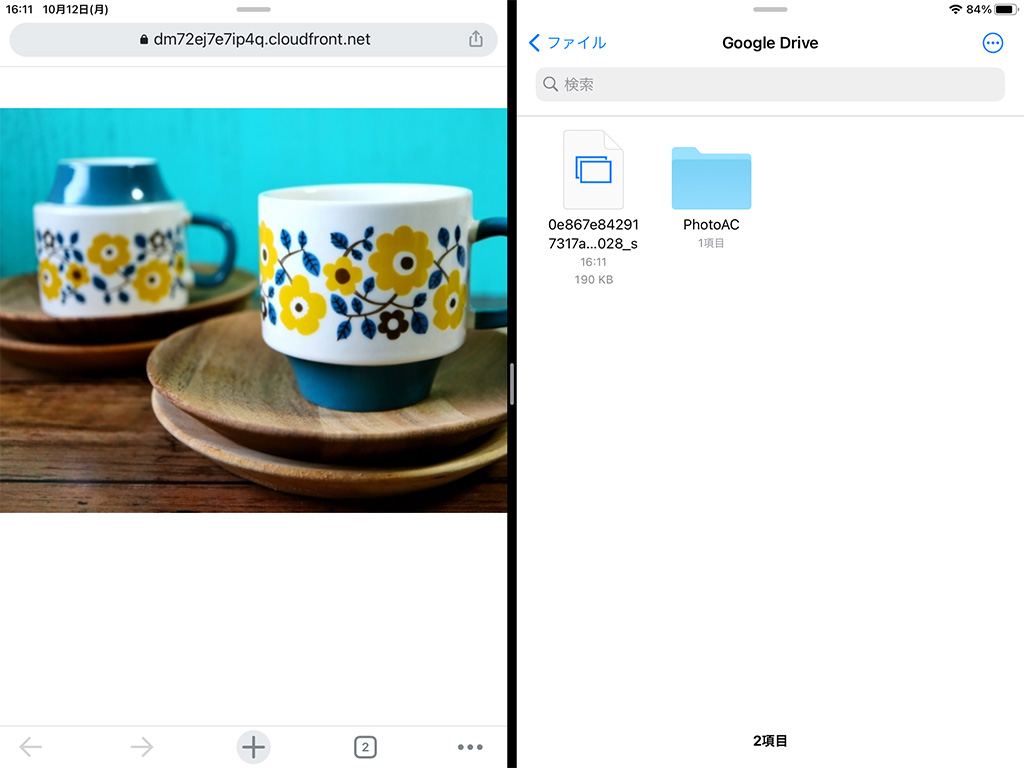
目的の場所に、素材をダウンロードすることが出来ました。
最後に
iPad初心者なので、もしかすると、もっと簡単な方法があるかもしれません。
そんな方法をご存知の方がいらっしゃいましたらコメントをお願い致します。
最後まで、読んで頂きありがとうございました。







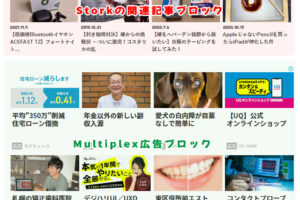

 せどり・メルカリ・ヤフオク・ラクマなどの商品発送の手書きでの宛名書きに疲れた。。。あなた!宛名メーカーは無料でレターパック、スマートレター、定形外郵便などの宛名を簡単に作成できます。是非ご利用下さい!
せどり・メルカリ・ヤフオク・ラクマなどの商品発送の手書きでの宛名書きに疲れた。。。あなた!宛名メーカーは無料でレターパック、スマートレター、定形外郵便などの宛名を簡単に作成できます。是非ご利用下さい!











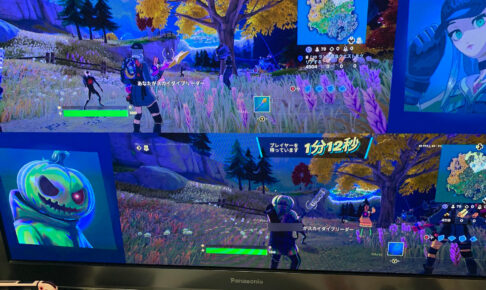
 ブロトピ:ブログ更新しました!
ブロトピ:ブログ更新しました! ブロトピ:ブログ更新しました!
ブロトピ:ブログ更新しました! ブロトピ:ブログ更新しました
ブロトピ:ブログ更新しました ブロトピ:今日のコーヒー
ブロトピ:今日のコーヒー ブロトピ:ブログ更新しました
ブロトピ:ブログ更新しました








