皆さん、明けましておめでとうございます。Boです。
今年も、「もしかしたら誰かの役に立つかもしれない」をモットーに記事を書いていこうと思っています。
宜しくお願い致します。
本日は、またまた任天堂Switchの記事になります。
コロナ禍ということもあり、年末年始は家に引きこもってフォートナイト三昧を予定していました。
我が家はファミリーでプレイする事が多いので、ボのんがSwitch、ボとボ嫁がパソコンで楽しんでいます。
パソコンはBBルーターに有線LAN接続されていますが、Switchはwifi接続しています。
幸いにも家が狭いこともあり、wifi自体の接続クオリティが悪いと感じたことはあまりなく、これまでSwitchでフォートナイトをしても、所謂「ラグ」っぽさをあまり感じたことはありませんでした。
ただし、年末年始は他の住戸でもインターネットを普段より使うために、マンションに導入されているネットワークの負荷が上がり、通信速度が落ちるのは間違いありません。
それ自体は自宅でのwifiとは無関係な事なんですが、出来るだけ快適に遊べるために出来ることはやっておいたほうが良いと思い、Switchのネット接続をwifiから有線に変えてみる事にしました。
この後に、購入したもの、パフォーマンス比較、注意事項をご紹介します。
パソコン関係が苦手なお父さん、お母さんでも分かるように、出来るだけ簡単に説明しようと思っています!
事前調査
まず、Switchをネットワークに有線接続するのにはドックに有線LANのポートが必要となります。
新しい有機EL液晶タイプのSwitchは初めからドックに有線LANポートが実装されているので、家庭内LANの環境が整っていればLANケーブルを挿すだけですぐに有線接続で遊べます。
それ以前のSwitchには有線LANポートは無いのでUSBを使ってLANポートを増設する必要があります。
なので、ご自分のSwitchがどのタイプなのかチェックして下さい。

購入したもの
アイ・オー・データ ギガLANアダプター

Switch対応で安価だったアイ・オー・データのLANアダプターを購入しました。
USB3.0でGigaビット対応です。


SwitchのドックのUSB端子はUSB3のポートが実装されていますが・・・・・
ドックのファームウェア(ドックの中に入っているソフトウェア)はUSB2対応のようです。
将来的にUSB3にも対応できるようにポート自体はUSB3のポートなので、LANアダプターもそれを見越してUSB3対応にしたおいたほうが良いと思います。

Switchで利用する場合はCD-ROMは利用しません。

LANケーブル
LANアダプタとブロードバンドルータを接続するLANケーブルが必要になります。
ギガビット対応のLANケーブルを用意することをオススメします。
cat.6又はcat.6aと呼ばれる規格のケーブルが安価で良いと思います。
HUB(ハブ)
ブロードバンドルーターには通常LANポートが4口くらいあるので、別途HUBを購入する必要はないと思いますが、このご時世、テレビやレコーダーもネットに繋ぐIoT時代なのでLANポートが不足する場合があります。
我が家でもテレビ+レコーダー(3台)を家庭内LANに参加させているので、それらはHUB経由でブロードバンドルーターに接続しています。
Switchもテレビ周辺で使う機器なので、同じようにHUB経由で接続しました。
LANアダプタの接続
LANアダプタはドックの裏面のUSBポートに挿しました。
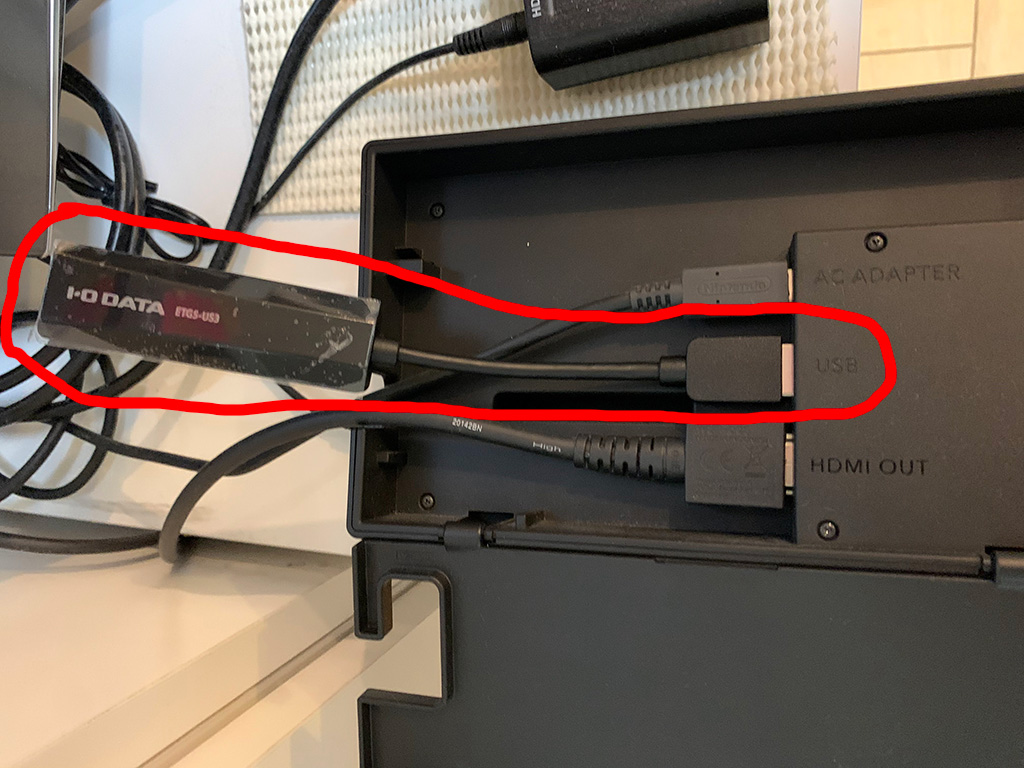
問題発生!!
そこで毎度おなじみの問題が発生しました!
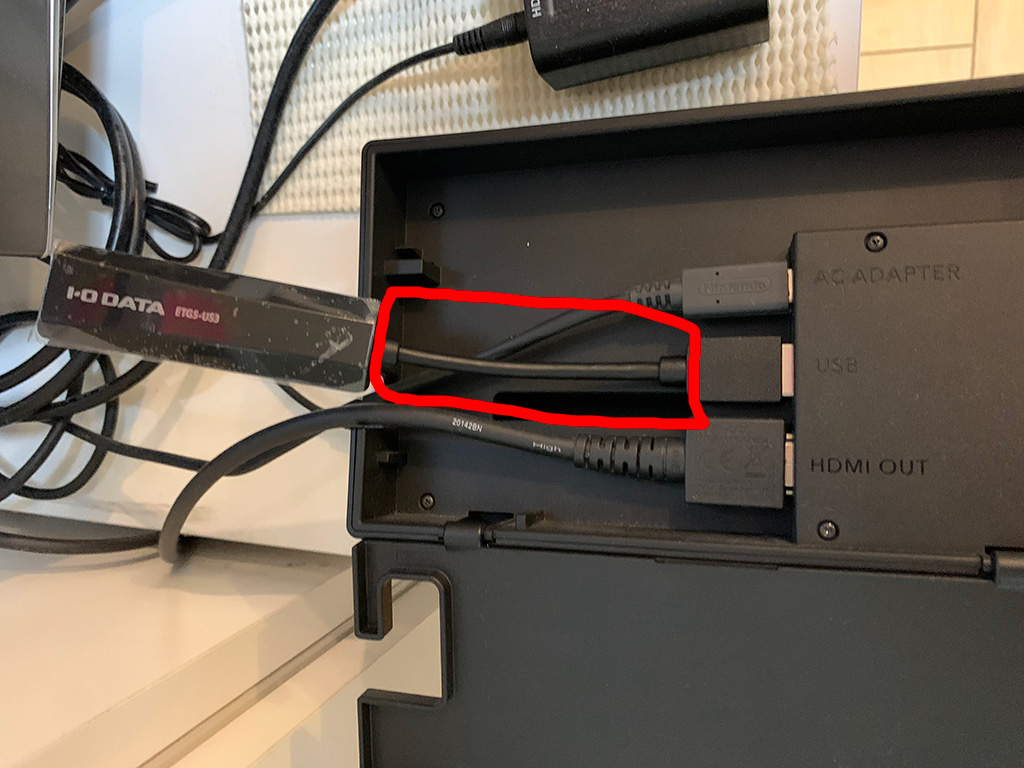
上の画像の赤で囲った部分が短くてドックの背面のカバーに干渉してしまうので、悪戦苦闘してなんとかカバーを閉じました。

USBポートはドック横にも2ポートあるので、そこに接続しても良かったのですが設置の関係上どうしても背面のポートに接続したかったので、カバーは閉まりましたが不満が残りました。
Switch対応と謳っている商品なので、その辺りはもう少し考慮して欲しいですよね。アイ・オーさん。
数日この状態で設置していましたが、どうしても気になったので、USB3の延長ケーブルの購入を検討しました。
USBの延長ケーブルは長い商品が多いのですが、50cmという延長ケーブルがあったので速攻ポチりました。
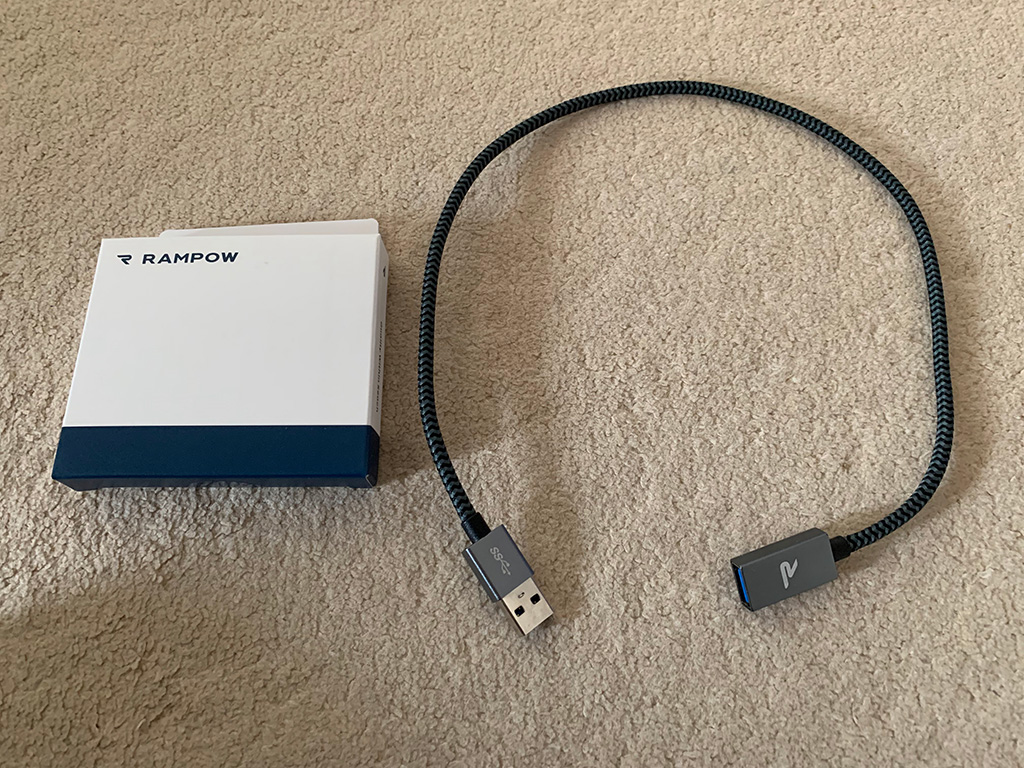
商品が来てから気づいたのですが、RAMPOWのType-Cのケーブルを持っていたました!
編み込み素材ですが柔らかくて使いやすいケーブルなので気に入っていたんです。今回買った延長ケーブルも同じだったので良かったです!
早速延長ケーブルを使ってアダプタを接続し直しました。

延長ケーブルなし 
延長ケーブル
カバーに干渉することなく配線できたので、5日間悩んだ便秘が解消されたくらいスッキリしました!
ただし、ちょっと残念だったのが、延長ケーブルを利用すると若干ですが通信速度が落ちました。
延長ケーブル性能なのか、アダプタの性能なのか分かりませんが、若干なので見ないことにしました。
有線LANの設定方法
有線LANを利用する場合、Switch側で設定が必要ですが、ぶっちゃけ設定らしい設定はありません。
Switch側での設定が云々というより、ブロードバンドルーターをご利用なら、そちらの設定の方でトラブルが発生するかもしれませんが、最近の家庭用ブロードバンドルーターも何も設定しなくても、簡単に家庭内LANを構築できるので正直心配ないと思います。

Switchでの設定
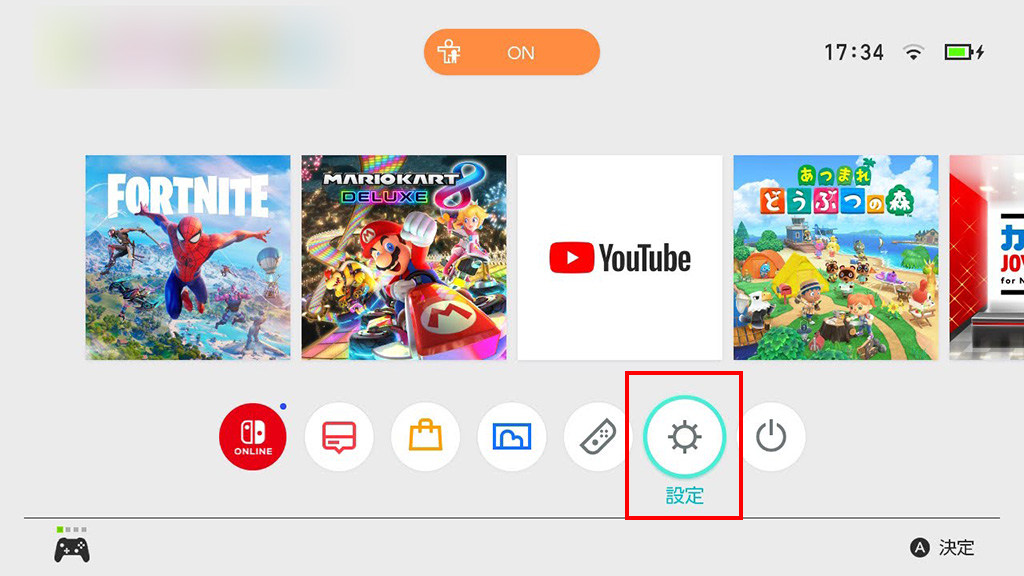
設定を開きます。
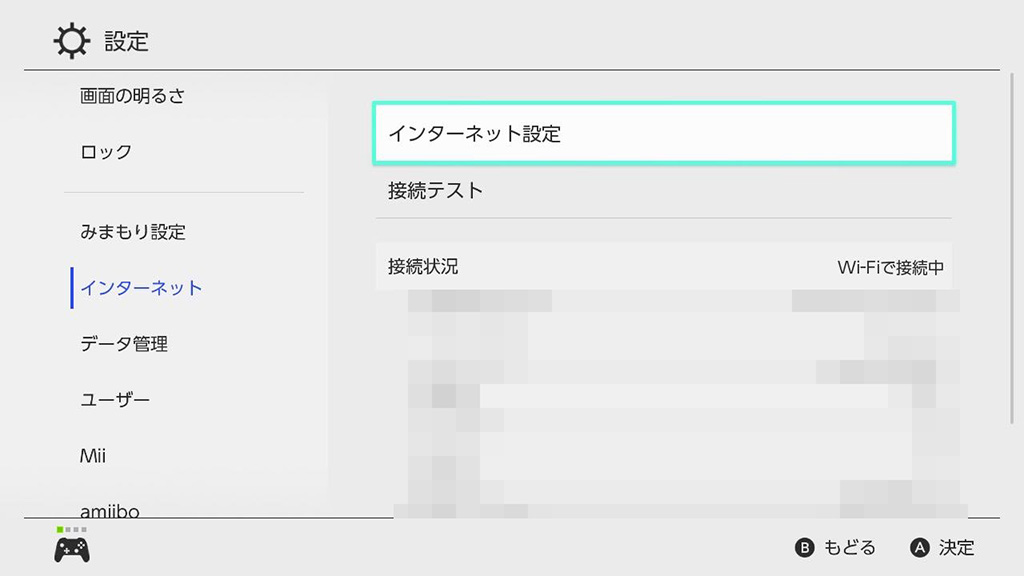
インターネット設定を選択します。
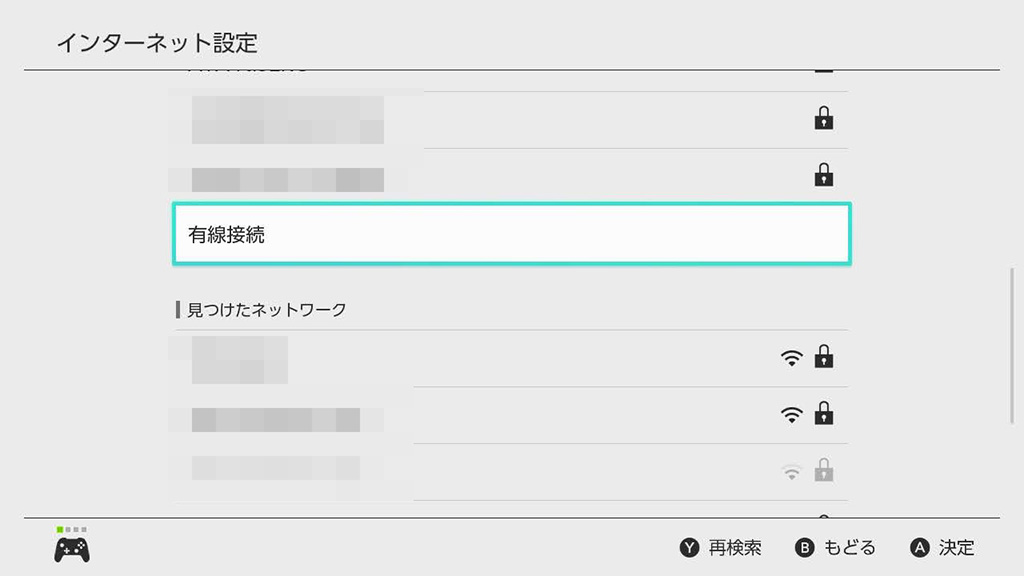
有線接続を選択します。

接続が成功すると上の表示になります。
もしかすると、すんなりと成功しない場合があるかもしれません。
実際自分もすんなりと成功せずに、何回か同じ事を繰り返しているうちに接続ができるようになりました。
上手くいかない場合は、何度か繰り返しやってみて下さい。又は一度Switchをドックから外して再度セットすると上手くいくという話もあります。
Switch側からのブロードキャスト通信でルーターが見つかると、ルーターのDHCPでSwitchにIPアドレスが割当されて、晴れて家庭内ネットワークに有線でSwitchが仲間入りできます。

どれくらいの速くなったか!
結論からいうと、若干速くなった程度でした。
前述しましたが、もともとwifiの品質は悪くなかったのと、HUBが100Mbps対応までなのと、SwitchのUSBポートがUSB2だという事がボトルネックになって速度が出ていないのかもしれないです。
本当はHUBをGbit対応HUBに変えて試してみたいですが、Switch側のUSBポートの事を考えると、お金を掛けるのは無駄のような気がしたので、これ以上の検証はやめることにしました。
もし、将来的にSwitchのUSBポートがUSB3にアプデされたら試してみたいと思います。
速度比較結果
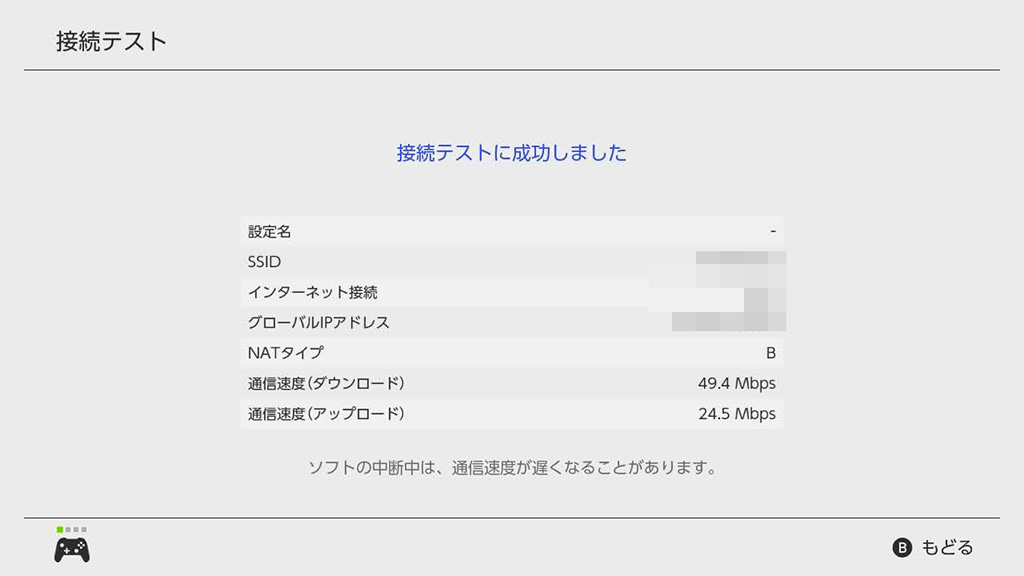
Wifiの場合 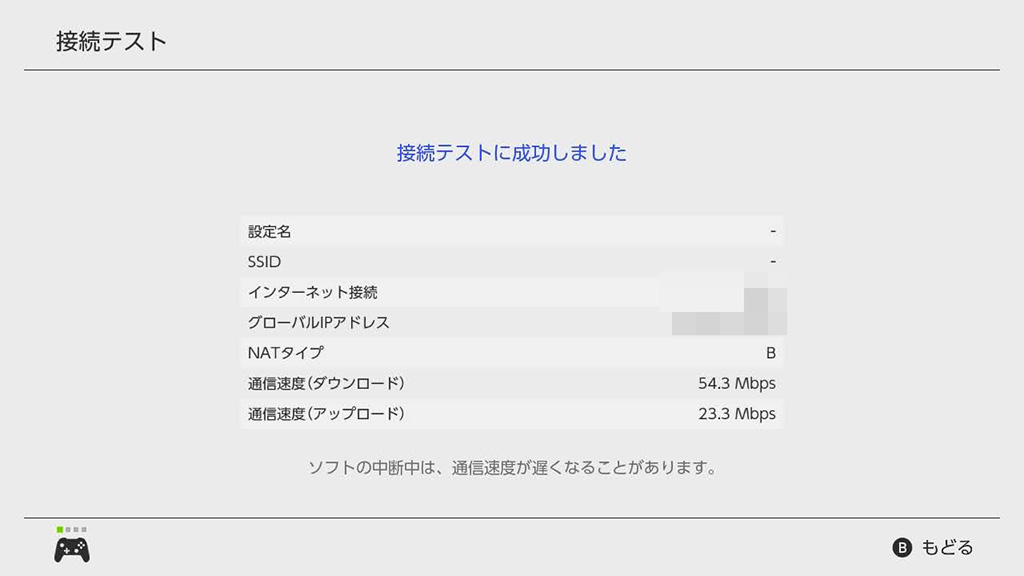
有線の場合
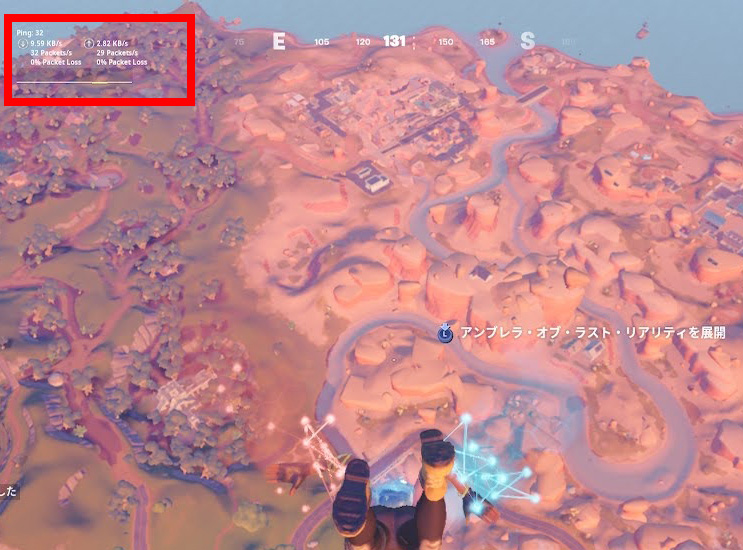
Wifiの場合(Ping:32) 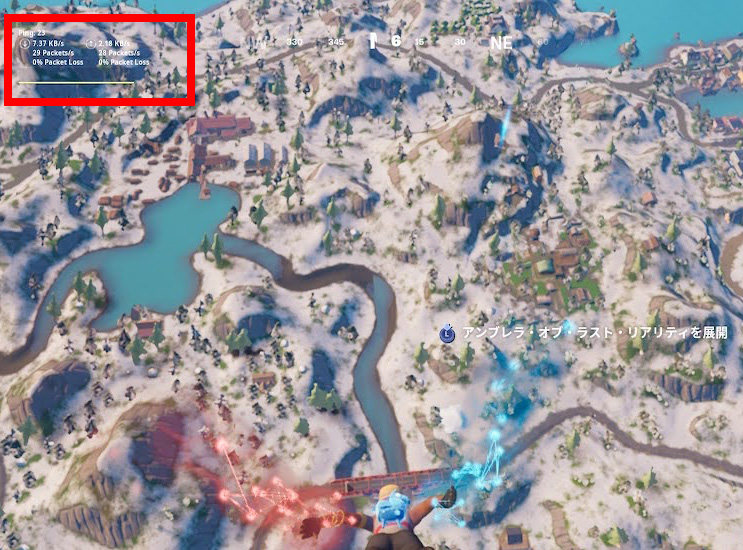
有線の場合(Ping:23)
有線LANにした時の注意事項
有線LAN接続でテレビモードでゲームを楽しんでいる場合に、ドックからSwitchを抜いてしまうと、有線からWifiに通信が切り替わる際に、一度ネットワークとの接続が切れてしまうのでゲームが終了します。
例えばTVモードで「あつまれどうぶつの森」で遊んでいる時に、ゲームコントローラーでの文字入力が面倒だと思って、テーブルモードの画面タッチをしようとドックからSwitchを抜いてしまうと、ゲームが終わってしまいます。
フォートナイトも長時間遊んでいると時々、画面に映像が映らなくなる時があるのですが、そんな時にSwitchをドックから抜いて挿し直すと復帰する場合があったのですが、この方法での復帰ができなくなる訳です。
通信の品質が格段にアップしたのなら、この辺は我慢でして有線LANを選択するのですが、Wifiの時とそんなに変わりがないので、家族からの要望で結局Wifiで利用することになりました。。。。汗
最後に
思ったほどのパフォーマンスは出ませんでしたが、今回の検証は楽しかったです。
Switchの有線LAN接続を考えている方の参考になれば幸いです!





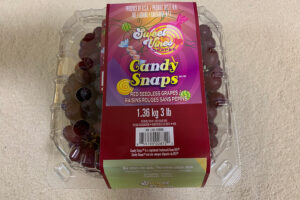



 せどり・メルカリ・ヤフオク・ラクマなどの商品発送の手書きでの宛名書きに疲れた。。。あなた!宛名メーカーは無料でレターパック、スマートレター、定形外郵便などの宛名を簡単に作成できます。是非ご利用下さい!
せどり・メルカリ・ヤフオク・ラクマなどの商品発送の手書きでの宛名書きに疲れた。。。あなた!宛名メーカーは無料でレターパック、スマートレター、定形外郵便などの宛名を簡単に作成できます。是非ご利用下さい!











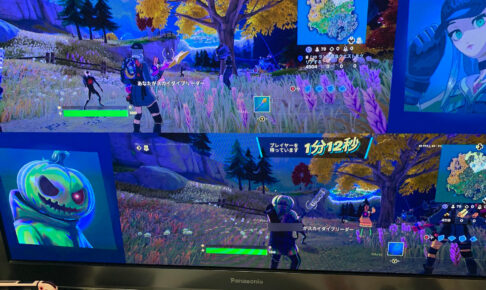
 ブロトピ:ブログ更新しました!
ブロトピ:ブログ更新しました! ブロトピ:ブログ更新しました!
ブロトピ:ブログ更新しました! ブロトピ:ブログ更新しました
ブロトピ:ブログ更新しました ブロトピ:今日のコーヒー
ブロトピ:今日のコーヒー ブロトピ:ブログ更新しました
ブロトピ:ブログ更新しました








